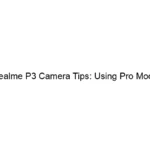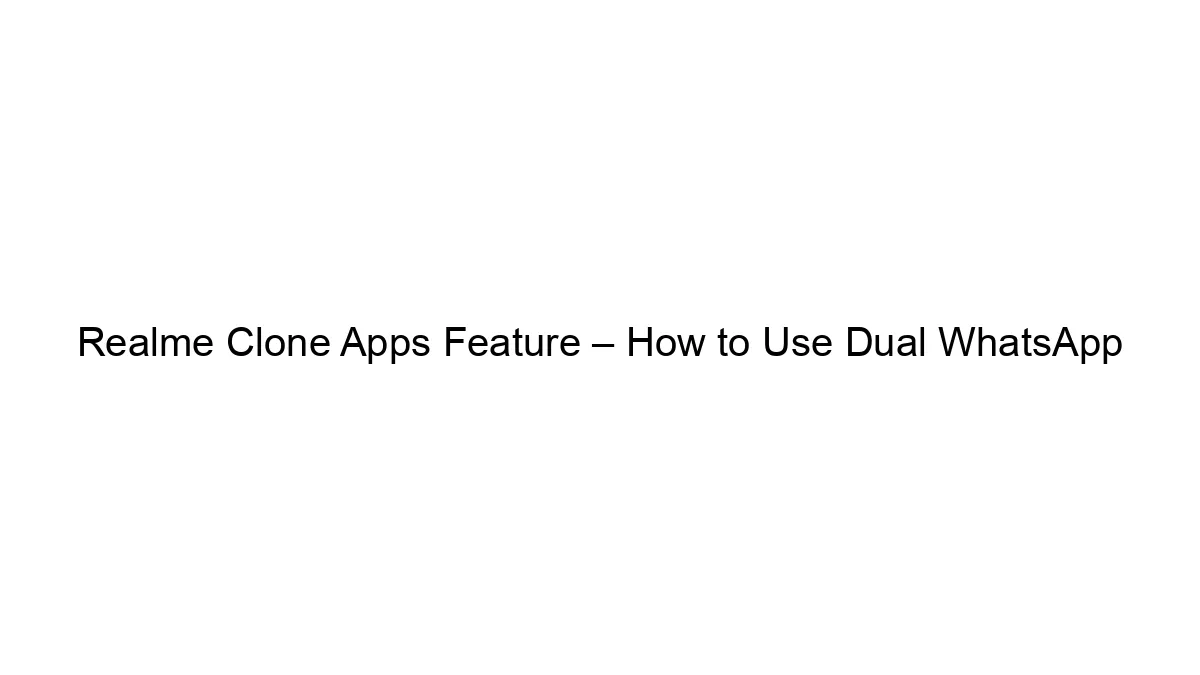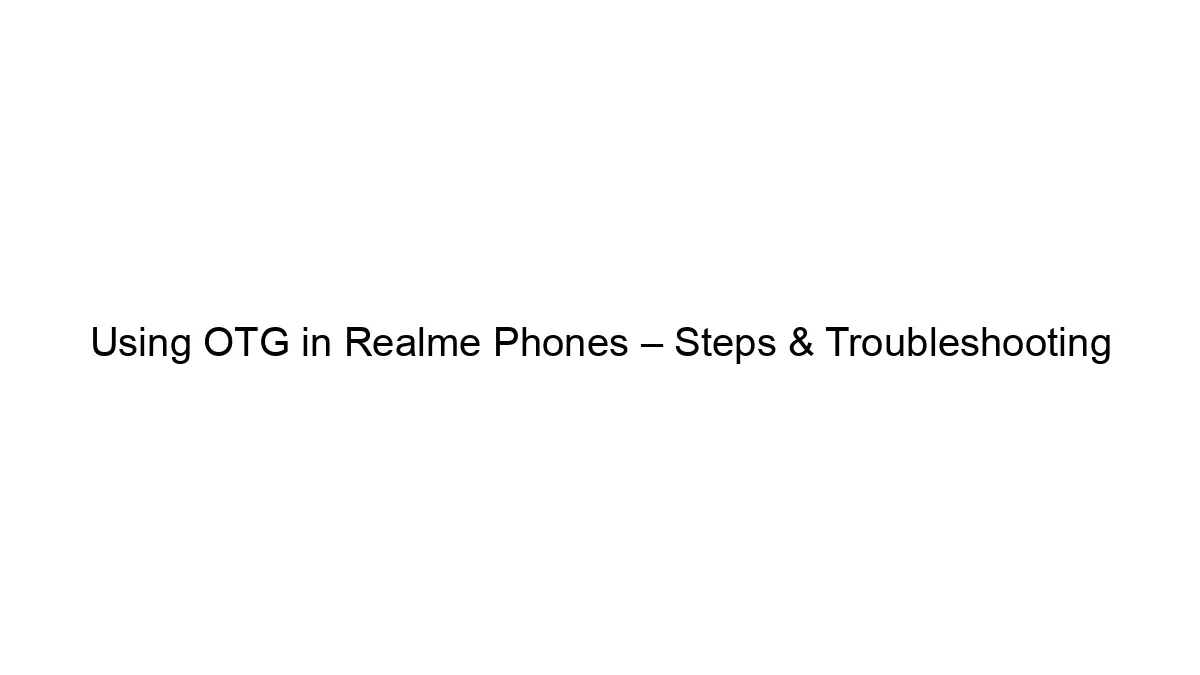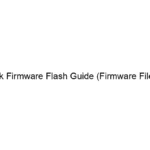Now a days everyone want to use Linux. but they don’t know how. so we provide a complete Guide on Linux installation. This tutorial is based on installation of Kali Linux on Virtual Machine.
You can run Linux via two way, First is You install Linux on Virtual Machine and Second is you install Linux on System HDD.
Download Kali Linux:First Download the Kali Linux ISO File.
Click here to Download Kali Linux ISO File
If you want install Kali Linux in your system hard disk or Dual boot with Kali Linux, Then Make a bootable DVD or USB. If you don’t know how then follow below link:
How to Make Bootable DVD/USB in Windows
How to Make Bootable DVD/USB in Linux
If you want to use Kali Linux on virtual machine then First install the virtual machine (VM Ware or Virtual Box) on your system. to more about installation of virtual machine
click below link:
Step 1 :
After installing virtual machine. Double click on desktop icon. a window appear image look like this:
Click on Create a New Virtual Machine. image look like this:
If you have Kali Linux DVD, then Choose installer disk option. and if you have ISO file then Choose Installer disc image file option & select the ISO file path. Then Click on Next Button.
Step2:
After that you see a New Virtual Machine Wizard , then select a guest operating system type ‘Linux’ & choose version ‘Debian 6′(because Kali Linux based on Debian ) . and Click on Next Button. Image look like this:
After that set the Virtual Machine Name like “Kali Linux” & Choose the Install Location. don’t need to change anything in install location. image look like this:
Step 3:
After set the virtual machine name, A window appear which ask for virtual machine size. leave as it is. Image look like this:
After this a Confirmation Window appear which shows your virtual machine detail. Click on Finish button. image look like this:
Step 4:
Now your first phase is complete. When you open VM ware player then you see a virtual machine shows in window. Select the Kali Linux option & Click on Play Icon. image look like this:
Step 5:
You can also use Kali Linux in Live Mode, But here we install the Kali Linux. Select the Graphical install option. Image look like this:
After this a language selection window appear. Select your language Click on Continue Button. image look like this:
After this select your country & Click on Continue button , Image look like this:
After that select your keyboard type. Leave as it is if you don’t know about keyboards. then click on Continue button. Image look like this:
After above steps system configure the Network.
Step 6:
After configure the network. A window appear which ask for host name. Leave as it is & Click on Continue button, Image look like this:
After that system ask for Domain Name. Enter the “WORKGROUP” in the text box. Then click on continue button. image look like this:
After that system ask for root password. enter your desired password. Password should be same in both text boxes. After entering password Click on Continue button. image look like this:
After that system configure the system clock. Image look like this:
Step 7:
This step is so important because here we decide where the system install. Currently we install Kali Linux on virtual machine so don’t take tension. But if we install in system hard disk means if we want to dual boot via Linux, then this step is so important. Here we decide the which partition are used for Linux installation. For dual boot purpose click on manual option and create a new partition & define this partition as a root partition. and install Linux in this partition.
But here we install Linux in the Virtual machine so Click on “Guided -Use entire disk” and Click on Continue Button. Image look like this:
After this system ask for partition confirmation. select the partition and click on Continue button. Image look like this:
After this system ask for home,var,temp partition options, here you select the “All files in one partition” and Click on Continue button. Image look like this:
After this system shows primary and logical partitions size. select “Finish partitioning and write changes to disk” And Click on Continue button. Image look like this:
After that system ask for permissions to write the selected disk. Choose yes option and click on Continue button. Image look like this:
After that system installing window appear and installation start. Image look like this:
Step 8:
After installation a Package manager window appear which ask for a Network Mirror. Choose yes option, and Click on Continue button. Image look like this:
After that package manager ask for http proxy. leave it blank and click on Continue button. Image look like this:
After that Packet configuring process start. Image look like this:
Step 9:
This is the important step for which users they want to dual boot with Linux. Because here the system ask for update boot settings via grub boot loader. if the user don’t give the permission to update boot records then the user don’t see the Linux option in system boot menu. so here choose the “Yes” and click on Continue button. Image look like this:
After that grub boot loader installing and update the boot settings. Image look like this:
After the Complete installation window appear, which says that installation is complete. click on Continue button. Image look like this:
Step 10:
After the above steps your installation is complete. start your virtual machine via Kali Linux. and log in with username “root” and enter your password which you entered when you installing system. Image look like this:
Click on Log In button.
Congrats Now Kali Linux in your System
“The quieter you become, the more you are able to hear.“
Search Content List:
- How to install Kali Linux.
- How to install Kali Linux in Virtual Machine.
- How to install Kali Linux in VM ware.
- Kali Linux Complete installation guide.
- How to dual boot with kali Linux