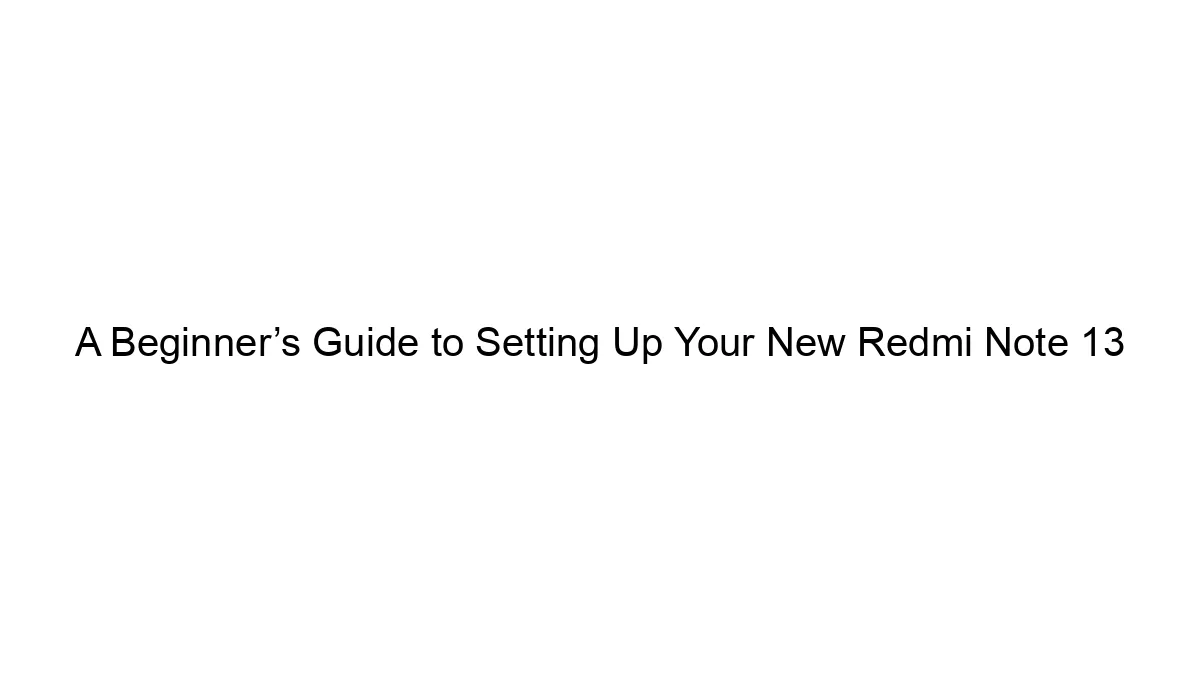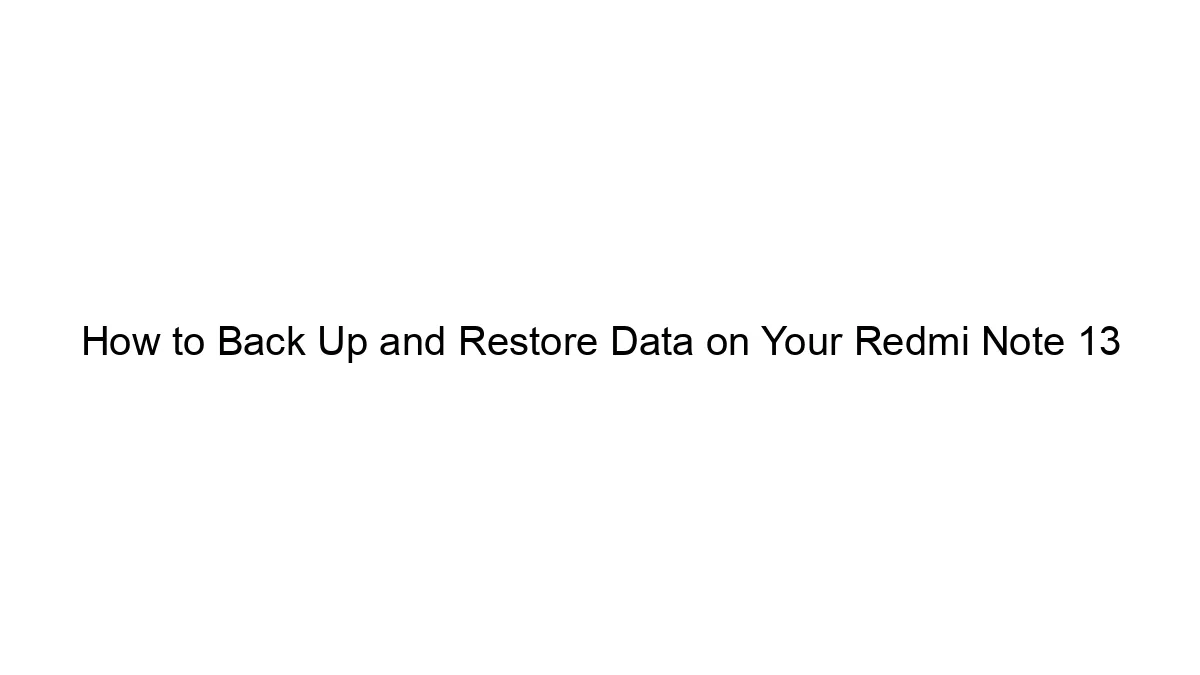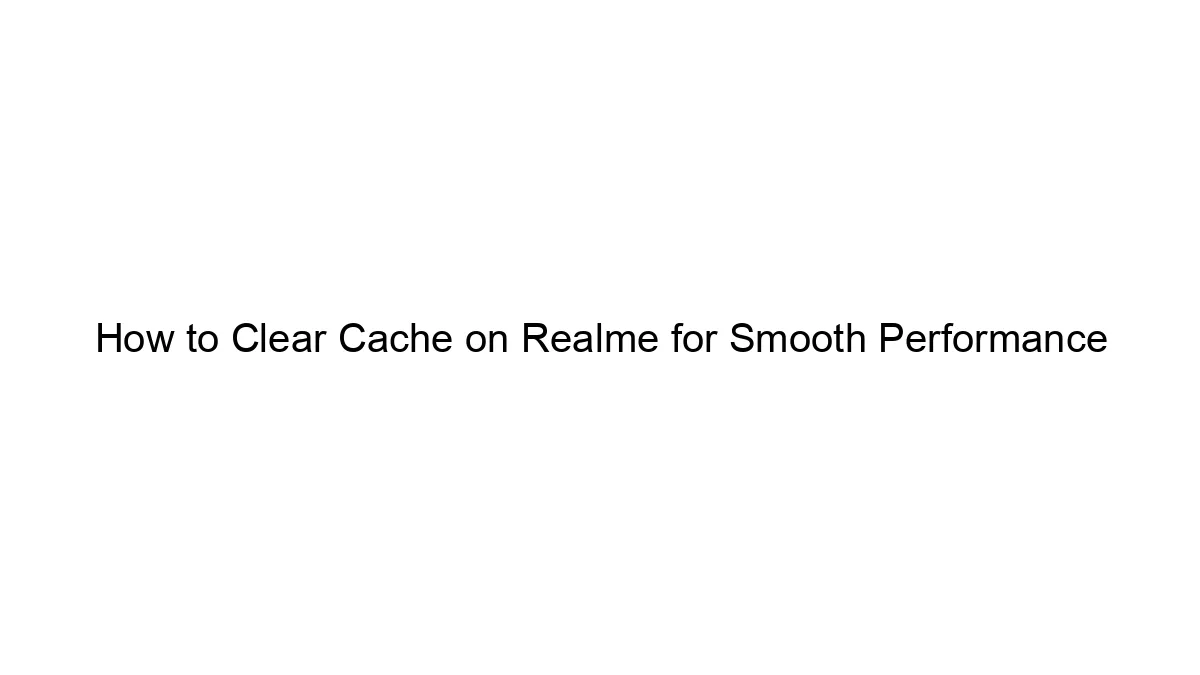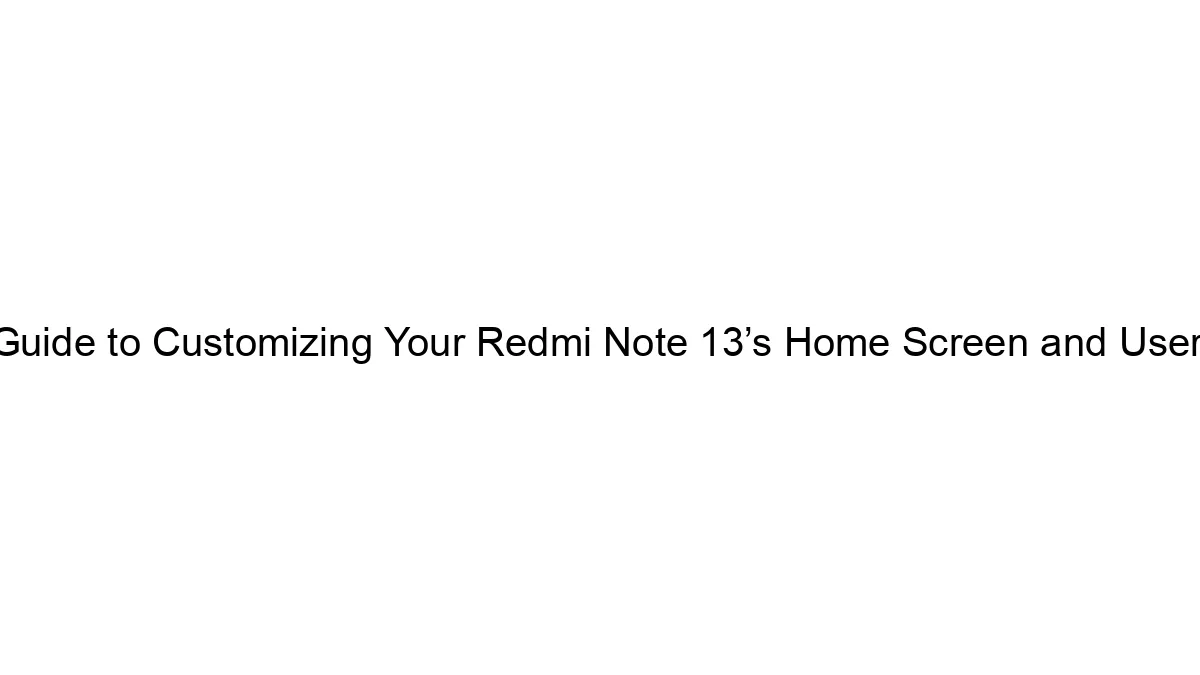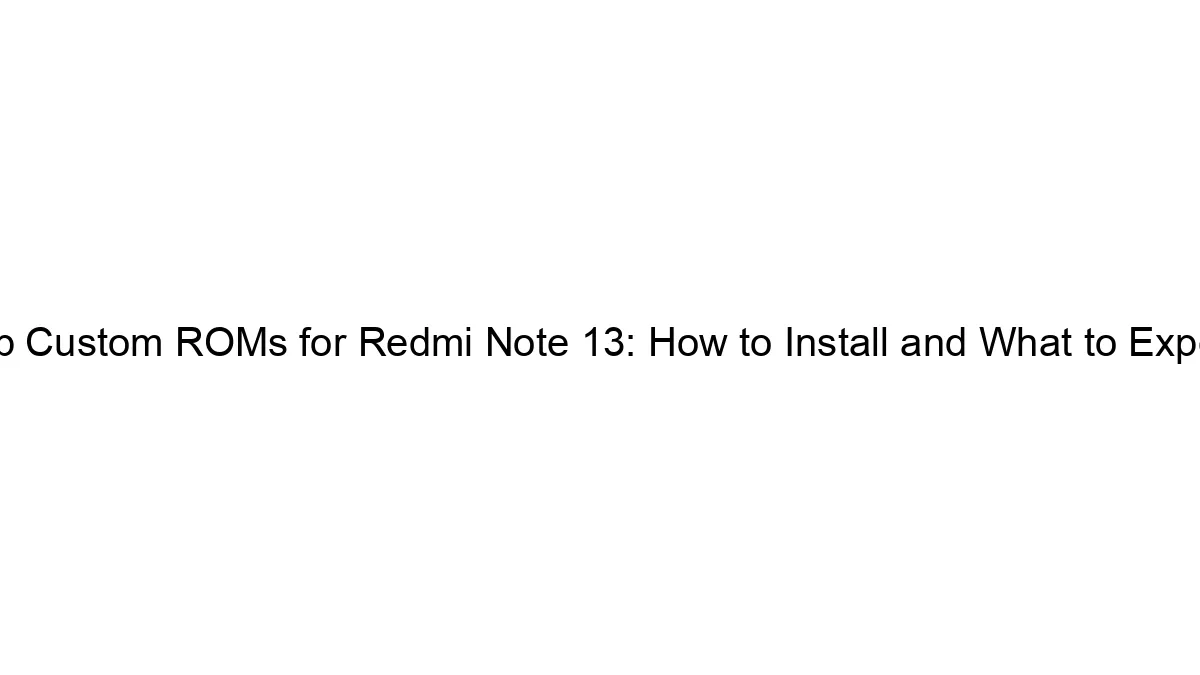Hello Mac users, Today we talk about Screenshot facility which provides by Mac book. If you are facing a problem which you want to the next person then you have two options for this, First you provide a remote access to the another person or just capture current mac screen and send this image file to the other person. The second way is more reliable because here you don’t need to provide your details to next person. So here we learn all possible ways to take a screenshot on Mac. You can say printscreen functions in Mac. We share all shortcut key combinations which are used to take screen print on mac.
Hello Mac users, Today we talk about Screenshot facility which provides by Mac book. If you are facing a problem which you want to the next person then you have two options for this, First you provide a remote access to the another person or just capture current mac screen and send this image file to the other person. The second way is more reliable because here you don’t need to provide your details to next person. So here we learn all possible ways to take a screenshot on Mac. You can say printscreen functions in Mac. We share all shortcut key combinations which are used to take screen print on mac.
Here Screenshot means all things which you see on your Mac desktop are captured by the system and make an image file which saved on your Mac desktop. This file saved in basic image file format which is PNG or JPG, You can also take a printout of this screenshot and share with other people easily.
As you know, in Windows you can use Print Screen button to take a screenshot but at here Mac, you won’t find any Print Screen key on Keyboard. But don’t worry about it you can easily take a screenshot via following some key combinations.
In Mac also, you can take a screenshot of a currently active window, OR you can also choose your desired area which you want to print (custom area prie to mac screen) or you can also choose the whole screen. These options required different key combinations to get various print screen options.
Steps to take Screenshot on Mac:
First Way (Take a Picture of the Whole Screen) :

Command + Shift +3
Second Way (Take a Picture of custom Screen):

Command + Shift + 4
Third Way (Take a Picture of the Current active window):

Command + Shift + 4 + spacebar
All pictures you have clicked via these shortcuts are saved on the desktop screen. Here you can edit these screenshots or print according to your need.
Here if you are searching a free app which used to take the screenshot on Mac, then please stop searching for the useless app because Mac book provides this facility by default in their OS. You just need to follow these shortcut commands on your keyboard and you see you easily click and saved all screenshots which you required in an easy way.
These screenshot shortcuts worked on all Mac book versions no matter which is Mac OS X 10.0 – code name Cheetah PrintScreen.
Mac OS X 10.1 – code name Puma.
Mac OS X 10.2 – also marketed as JaguarPrintScreen.
Mac OS X Panther – 10.3PrintScreen.
Mac OS X Tiger – 10.4PrintScreen.
Mac OS X Leopard – 10.5PrintScreen.
Mac OS X Snow Leopard – 10.6 PrintScreen.
Mac OS X Lion – 10.7 PrintScreen.