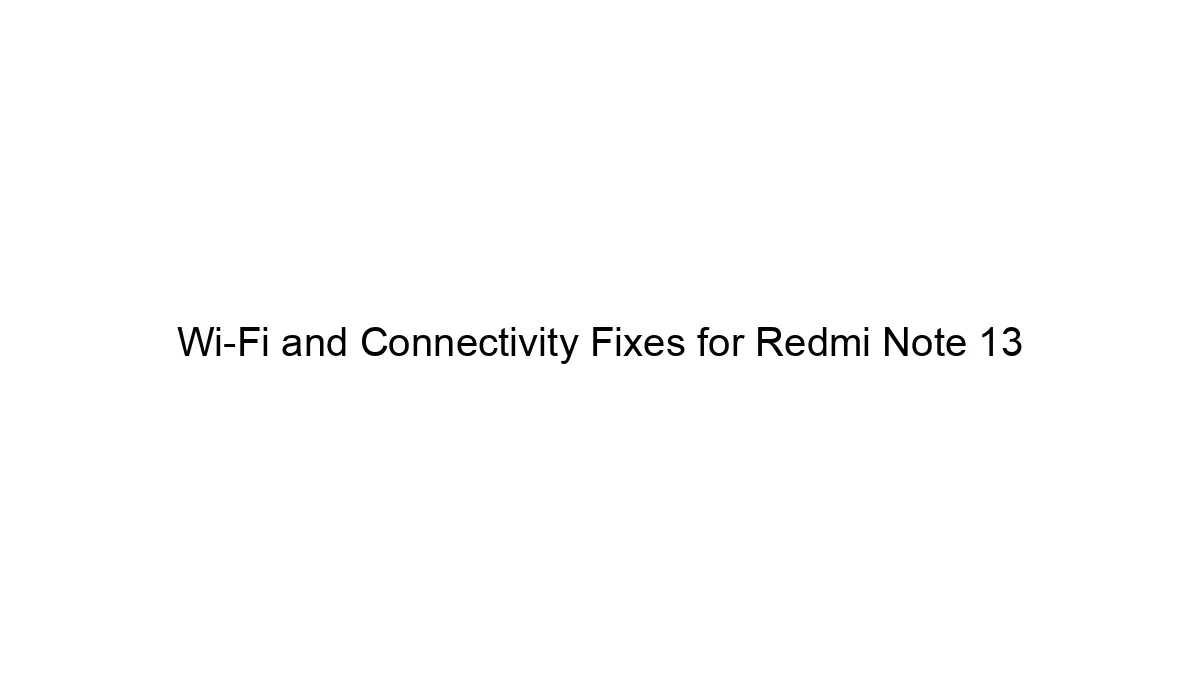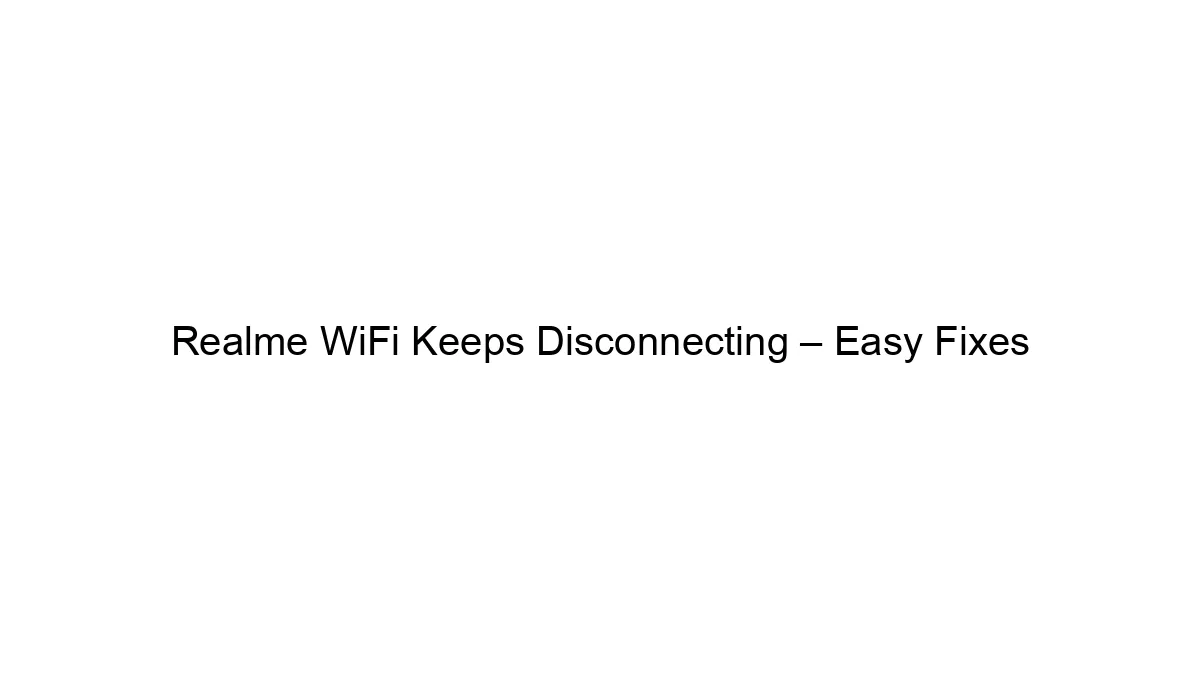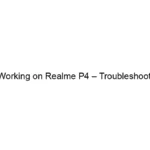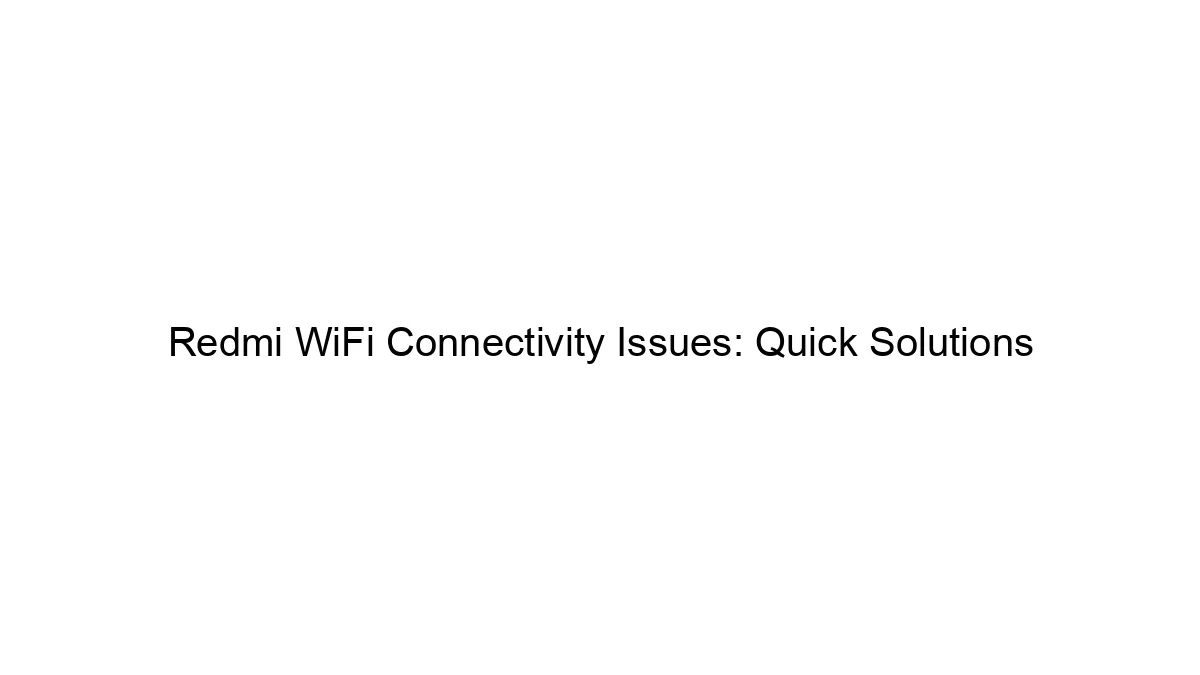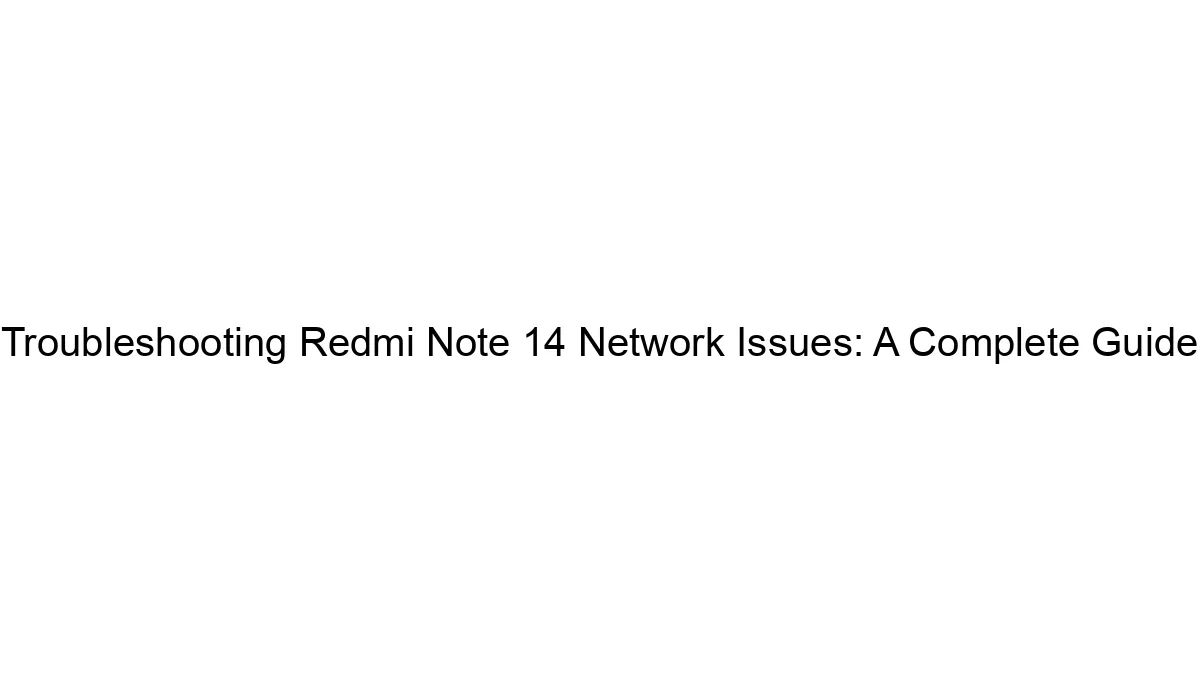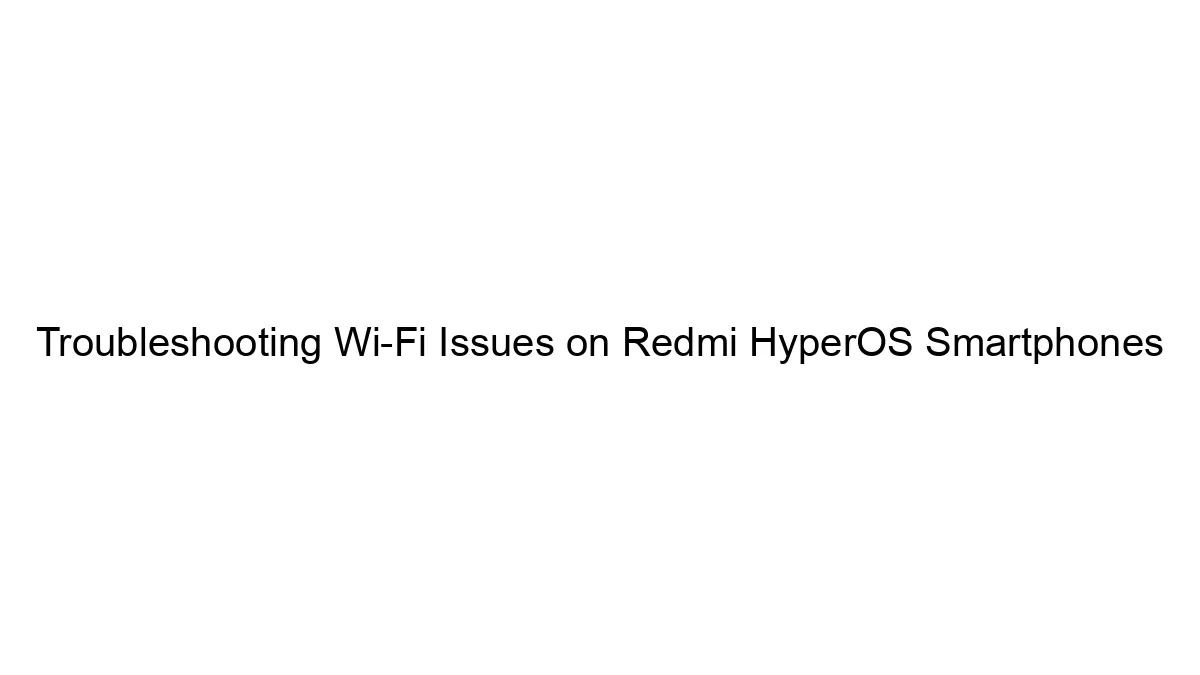Troubleshooting Wi-Fi and connectivity issues on a Redmi Note 13 involves a systematic approach. Here’s a breakdown of fixes, starting with the simplest and progressing to more advanced solutions:
I. Basic Troubleshooting:
1. Restart your phone and router: This often resolves temporary glitches. Unplug your router, wait 30 seconds, plug it back in, and then restart your Redmi Note 13.
2. Check the Wi-Fi network:
* Signal strength: Is your phone close enough to the router? Are there obstacles (walls, furniture) interfering with the signal? Weak signal is a common cause of connectivity problems.
* Network name and password: Double-check you’re entering the correct Wi-Fi network name (SSID) and password. A simple typo can prevent connection.
* Other devices: Are other devices connecting to the Wi-Fi network without issue? If not, the problem might lie with your router, not your phone.
3. Forget the network and reconnect: On your Redmi Note 13, go to Wi-Fi settings, find your network, select it, and choose “Forget Network.” Then, reconnect by entering the password again. This can help clear any corrupted connection settings.
4. Check for software updates: Make sure your Redmi Note 13 has the latest operating system updates installed. These updates often include bug fixes that can improve connectivity.
5. Airplane Mode: Toggle Airplane Mode on and off. This can sometimes reset the wireless connections.
II. Intermediate Troubleshooting:
6. Check for network interference: Other electronic devices (microwaves, cordless phones) operating on the 2.4 GHz frequency can interfere with your Wi-Fi signal. Try changing your Wi-Fi channel on your router if possible.
7. Check your router’s settings: Ensure your router’s firmware is up-to-date. A faulty or outdated router firmware can cause connectivity problems. Consider resetting your router to factory settings (consult your router’s manual).
8. Check for MAC address filtering: Your router might be blocking your phone’s MAC address. Check your router’s settings to see if MAC address filtering is enabled and, if so, add your phone’s MAC address to the allowed list. You can find your phone’s MAC address in the Wi-Fi settings under “Advanced” or similar.
9. DNS settings: Try changing your DNS settings to a public DNS server like Google Public DNS (8.8.8.8 and 8.8.4.4) or Cloudflare DNS (1.1.1.1 and 1.0.0.1). This can sometimes resolve DNS resolution issues.
III. Advanced Troubleshooting:
10. Network reset (factory reset of phone – LAST RESORT): As a last resort, you could consider resetting your network settings on your phone. This will erase all saved Wi-Fi networks, Bluetooth pairings, and other network configurations. This should only be done if other steps fail. Back up your data before doing this.
11. Factory reset (LAST RESORT): Only attempt this as an absolute last resort if nothing else has worked. This will erase all data on your phone, so back up everything important beforehand.
12. Hardware issues: If all else fails, there might be a hardware problem with your phone’s Wi-Fi antenna or network adapter. Contact Xiaomi support or a qualified repair shop.
IV. Mobile Data Troubleshooting (If applicable):
If you’re also experiencing issues with mobile data, check the following:
* Data connection: Ensure mobile data is turned on in your phone’s settings.
* SIM card: Make sure your SIM card is properly inserted and functional.
* Signal strength: Check your mobile signal strength. Weak signal leads to poor connectivity.
* Network operator: Contact your mobile network operator to ensure there are no outages or issues on their end.
Remember to perform each step methodically and restart your phone after each significant change. If the problem persists after trying these steps, contact Xiaomi support or visit a reputable repair shop for further assistance.